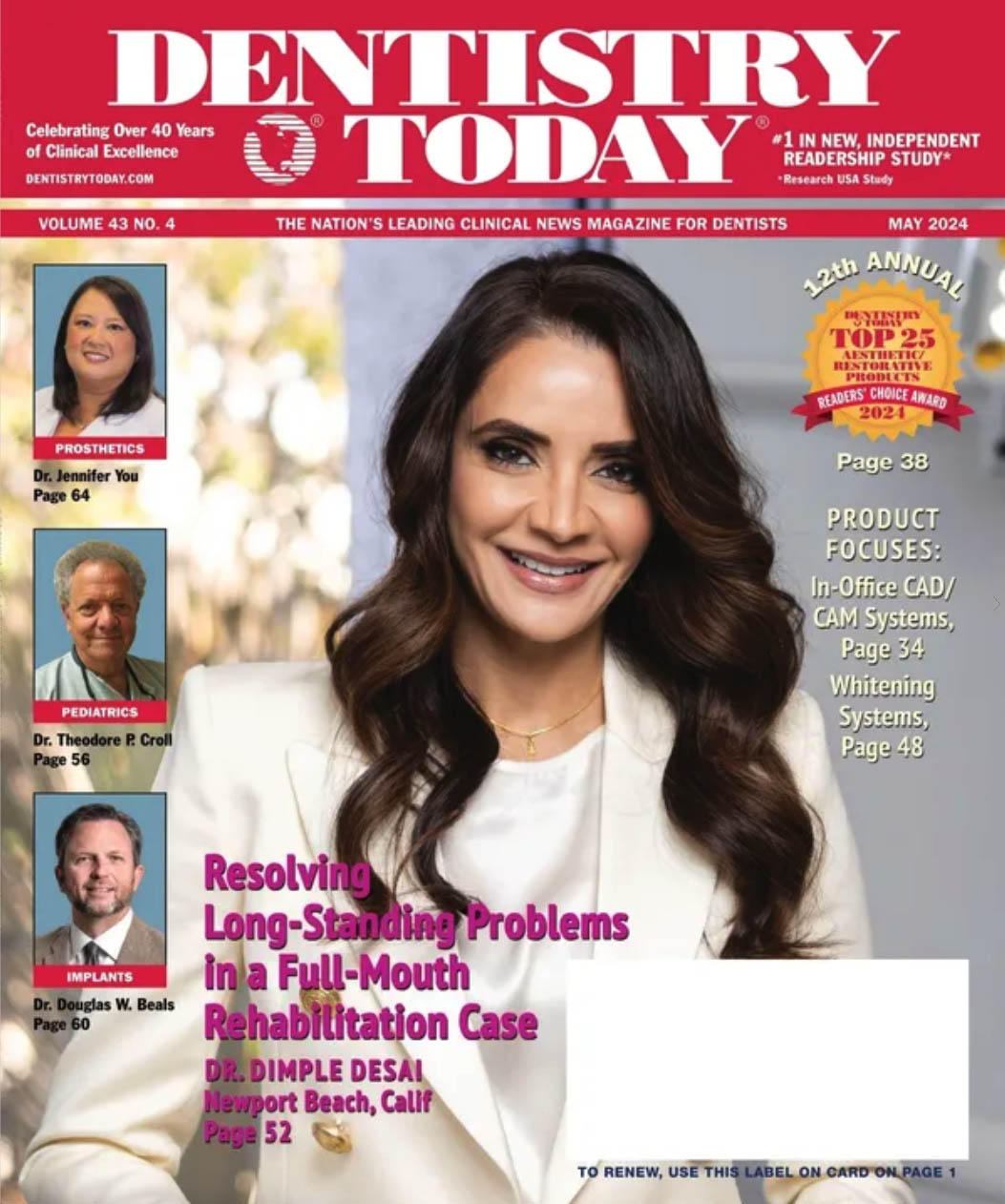In this 2-part article describing the use of Adobe Photoshop Elements 4.0 and 5.0 (PSE4+5) for computer-generated smile analysis, Part 1 explained how to create Golden Proportion grids or brushes and how to superimpose them over smile images.
The use of these grids provides information concerning the contours of the anterior teeth and how they relate to the Golden Proportion ratio. Part 2 will illustrate the use of existing tools in Photoshop Elements and how to create other customized tools that can be used in more specific areas of smile analysis.
The basic fundamentals of smile analysis include evaluation of the tooth morphology, the midline cant evaluation, the zenith of the gingival contour, the height of the gingival outline, the location of the interproximal contact area, the smile line, the axial inclination, and the interincisal embrasure angle. Each one of these specific areas will be addressed for evaluation using the default tools in Photoshop Elements 4.0 and 5.0. In areas where customized tools will be more appropriate, their creation and use will be explained. Once these custom tools are created, they are stored in the Photoshop Elements program and can be used for all future cases. The custom tools can only be eliminated by deletion or if the entire program is reset to the default settings.
TOOTH MORPHOLOGY
A tool that can be used in analyzing tooth morphology is a circle. The one-third to two- thirds circle rule is useful in determining distal-incisal and mesial-incisal corner contours of the central incisors. Divide the central incisor into vertical thirds; the curvature of a circle occupying the mesial one third would form the mesial-incisal corner. The curvature of a circle occupying the distal two thirds would form the distal-incisal corner.1 The incisal curvature for the lateral incisors should be two thirds at the mesial and three thirds of the width at the distal.1
PSE4+5 programs do have a Circle tool that can be found in the Custom Shape tool menu. Using a circle from this library does not have the flexibility in changing the size dimension as readily as a Custom Brush tool. How one drags the cursor affects the final appearance of the circle,2 which sometimes may have more of an elliptical shape. It is easier to create a custom circle brush, which then can be sized using the bracket keys or the size window in the Options bar while maintaining the circle shape.
 |
 |
|
Figure 1. After creating a blank file, select the Elliptical Marquee tool from the toolbox. |
Figure 2. Select “0” in the Feather box and click and drag to create a circle. |
 |
 |
|
Figure 3. Select Edit in the Menu and then select “Stroke (Outline) Selection.” |
Figure 4. In the Stroke dialogue box, select “8” for the pixel width and “black” for the color. Maintain all other default settings. |
 |
 |
|
Figure 5. Using the Rectangular Marquee tool place a rectangle surrounding the circle. |
Figure 6. From the Edit menu, select “Define Brush from Selection.” |
 |
 |
|
Figure 7. Type “circle” as the name of this custom brush. |
Figure 8. The newly created custom brush can be found at the bottom of the Brush box in the Options bar. |
 |
|
Figure 9. Large and small circles are placed to evaluate the mesial and distal incisal corners. |
To create a custom circle brush, open a blank document by clicking File, then New, then Blank File. Click OK; there is no need to label this blank file. Right-click the Rectangular Marquee tool in the tool bar then select the Elliptical Marquee tool (Figure 1). In the Options bar, select “0” in the Feather box. Hold the left-click and drag a circle onto the document (Figure 2). Go to Edit, then Stroke (Outline) Selection (Figure 3). The Stroke dialogue box appears. Select “8 pixels” for the width and maintain “black” as the color. Leave the remaining default settings and click OK (Figure 4). Then change the Marquee tool to Rectangular and place a rectangle around the circle (Figure 5). Go to Edit, then Define Brush from Selection, and click (Figure 6). A Brush Name dialogue box appears. Enter “circle” and click OK (Figure 7).
The Custom Brush circle tool can be found by selecting the Brush tool in the toolbar and clicking on the down arrow in the Options bar. The circle brush will be at the bottom of the list (Figure 8). Select the tool and place it on a mesial or distal corner of a tooth. The size can be changed by using the left or right bracket keys or the size window in the Options bar. Once the proper size is selected, a left-click will stamp it on the image. For example, the circles placed on this image show the observer the relationship of the mesial and distal incisal corners of the central and lateral incisors (Figure 9).
MIDLINE
 |
 |
| Figure 10. Using the Line tool, vertical and horizontal lines have been placed to form a Crosshair Brush tool. The layer was Simplified and the background layer was placed in the trash. |
Figure 11. Crosshair Brush tool used to depict the midline and the horizontal cant of the incisal edges. |
Another aspect of smile analysis is evaluating the horizontal cant in relation to the dental midline. Regardless of incisal plane, the midline should always be vertical.1 Evaluation can be accomplished by drawing a vertical line through the midline of a frontal view of the smile. A custom crosshair brush can also be created to complete this step faster.
Open a blank document, through File, then New, then Blank File and click OK. Select the Line tool, set the weight in the options bar to 10 pixels and select “black” for the color. Draw a vertical line in the middle of the blank document. Select Add to Shape Area in the Options bar. Draw a horizontal line in the lower section of the document. Click Simplify on the Options bar. Select the background layer in the Layers palette and move it to the Trash icon at the top of that palette (Figure 10). Use the Rectangular Marquee tool to select the crosshair image. Go to Edit, then Define Brush from Selection. Name the custom brush “crosshair” and click OK. The new custom brush can be found after selecting the Brush tool and clicking on the down arrow in the brush preset window in the Options bar. The “cross-hair” custom brush is at the bottom of the list. The color of the “crosshair” custom brush is selected prior to its use. The crosshair brush tool can be superimposed onto the previous image showing the incisal circles (Figure 11).
GINGIVAL ZENITH
 |
 |
|
Figure 12. Computer screen shows location of the Custom Shape tool selection (yellow circle) and the solid circle from the list of choices (red circle). |
Figure 13. Change the color selection to green and place a dot at the gingival apex using the customized dot tool. |
The zenith of the gingival margin is another aspect of smile analysis that is addressed with the PSE4+5 programs. For central incisors, the zenith or the most apical point of the gingival outline should be located distal to the center of the tooth. For maxillary lateral incisors and mandibular incisors, the zenith is centered along the long axis.3 The zenith of the gingival outline can be represented by a custom dot or very small circle.
To create this tool, open a blank document as previously described. Select the Line tool from the toolbar. In the Options bar, select the Custom Shape tool then click on the down arrow in the Shape Library box. A large box will open with different shapes. Click on the right-pointing arrow. A dialogue box will open listing all the different shapes available. Select All Elements Shapes and the Library Box can be scrolled down until a solid circle is found (Figure 12). Select the solid circle and place it on the blank document. The size can be made very small by holding down the left-click and dragging the circle with the mouse. Save it as a Custom Brush tool by selecting it with the Rectangular Marquee tool and defining the selection from the Edit menu as previously illustrated.
To use the Custom Dot tool select it from the Brush Library, select a color, then place a dot at the gingival height of each anterior tooth. For example, the color green is selected before placing a dot at the gingival apex (Figure 13).
GINGIVAL HEIGHT
 |
|
Figure 14. Select the Line tool and change the color to blue. Place a short horizontal line at the gingival height of the anterior teeth. |
The gingival height of the lateral incisors should be slightly lower than the height of the central incisors and canines.3,4 To evaluate the height of the gingiva of each tooth relative to each other, the Line tool is used to draw a short horizontal line at the top of each gingival margin. Place a short horizontal line at the gingival margin of one of the canine teeth. In the Options bar, click on Add to Shape Area (+). Continue placing a line above the remaining anterior teeth. An evaluation of the relative gingival heights of the anterior teeth can readily be made. For example, after selecting the Line tool and the color blue, a short horizontal line is placed at the gingival height of all the anterior teeth (Figure 14).
INTERPROXIMAL CONTACTS
 |
|
Figure 15. Using the Custom Diamond tool and selecting the color red, diamond shapes are placed at the interproximal contact areas. A height discrepancy is viewed between the left and right canine-lateral contact area. |
The form of the interproximal contact is more than just 2 points touching. It can be described as a contact area.3 The shape and arrangement of the area teeth determine labio-lingual and incisal-gingival position. Ideally, the contact area should be the most coronal between the central incisors and progress apically from the incisors toward the posterior teeth.5 For the interproximal contact area location, a Custom Diamond tool can be created.
To do this, open a new blank document. Right-click the Line tool in the tool box then select the Custom Shape tool in the drop-down box. In the Options bar, click on the down arrow in the Custom Shape preview window and select the diamond shape. Create a Custom Diamond Brush tool using the steps previously described. Change the color, then place a small diamond at each anterior tooth contact. For example, a red-colored diamond is placed in the interproximal contact area between the anterior teeth. The left and right bracket keys are used to change the size of the diamond. In this example, after selecting the Custom Diamond tool and the color red, a diamond is placed in the interproximal contact areas between the anterior teeth (Figure 15).
SMILE LINE
The curvature of the smile line formed by the superior border of the lower lip when smiling should follow the curve formed by the interproximal contacts.6 Using the Line tool, connect the interproximal “diamonds” with a curved line and evaluate its relation to the smile line.
AXIAL INCLINATION
 |
|
Figure 16. Select the Line tool and choose the aqua blue color. Place lines along the long axis of the anterior teeth to evaluate their axial inclination. |
The long axis of the anterior teeth should follow a progression as the teeth move away from the midline.7 The anterior teeth tip mesially toward the midline.6,8 From a frontal view, starting with the central incisors, there should be a natural progressive increase in the mesial inclination of each subsequent tooth.9
The Line tool is used to reveal the axial inclination of the anterior teeth. Select a color and the weight (pixels) of the tool in the Options bar. Click and drag a vertical line through the long axis of the central incisor. Extend the line beyond the gingival margin and incisal edge. Continue placing lines along the long axis of the remaining anterior teeth. Evaluate the axial inclination. In this ex-ample, aqua blue color with a 3-pixel weight is used. The Line tool is used to depict the axial inclination of the anterior teeth (Figure 16).
INTERINCISAL EMBRASURE ANGLE
 |
|
Figure 17. Change the color of the Line tool to white and place lines that border the incisal embrasures. The angles should be equal to the contralateral embrasure and progressively increase distally. |
The interincisal embrasure angles form a negative (black) space between the mesioincisal and distoincisal edges of 2 adjacent teeth. The angle of the space should follow a pattern starting at the central incisor and progressively continue to enlarge distally.7,10 Ideally, a narrow inverted V-shaped angle should be found between the central incisors. A more asymmetrical inverted V-shaped angle should occur between the central and lateral incisors. Between the canine and lateral incisor, the interincisal embrasure angle should be a wide symmetrical inverted V-shape.11
The interincisal embrasure angles can be evaluated using the Line tool. Draw 2 lines that border the incisal embrasure of the central incisors. The 2 lines meet at the height of the interincisal embrasure forming an angle. This angle of the embrasure should progressively increase in size toward the canine and should mimic the contralateral embrasure.12 For example, use the Line tool and select the color white. Draw short lines following the mesioincisal and distoincisal borders to form interincisal embrasure angles (Figure 17).
OTHER USES OF PHOTOSHOP ELEMENTS
 |
 |
|
Figure 18. Using the Magnetic Lasso tool, all of the anterior restorations are selected. In the Select Menu, click Inverse to select the border of the image. |
Figure 19. Hold the Alt key and click the backspace key to get a black background. For a white background, Hold the Shift key and click the backspace key. Then click Deselect in the Selection Menu or click Control + d. |
 |
|
Figure 20. Laboratory evaluation of work in progress. The technician can make necessary contour changes based on this analysis. |
The use of the PSE4+5 program is not limited to just evaluating and diagnosing pretreatment images. Images of provisional restorations can also be evaluated before proceeding to the final restoration phase. Once the provisional restorations are placed, photographic images are taken. Before the patient returns for a follow-up appointment, the clinician has time to evaluate the images using the PSE4+5 tools and note needed changes. Once the necessary changes are made on the patient, new images are taken and can be sent to the laboratory either by e-mail or by print.
Copies of these images with the overlaid tools and brushes can also be helpful in communicating specific information to the laboratory. Corrections can be made using the editing tools in PSE4+5.13 Laboratory technicians can also use the program and the customized tools to evaluate their lab work in progress or the finished restorations. An image is taken of the restorations on the working model. Use the Straighten tool to align the image. To eliminate any distractive background, select the restorations by outlining them with the Lasso tool found in the tool bar. A moving dotted line referred to as “marching ants” appears. Go to Menu, then Select, then Inverse. The outer border of the image will display “marching ants” as well (Figure 18). Make the foreground color black. If it is any color other than black, click on the small, doubled square at the bottom of the tool bar. By default, the foreground color is black and the background color is white. To place a black background, hold the Alt key and click the backspace key. To place a white background, hold the Shift key and click the backspace key (Figure 19). Then go to the Select Menu and click Deselect to remove the “marching ants” or click Control + d. Using the tools previously described, an aesthetic evaluation of the restorations can be completed by the laboratory before sending the case out (Figure 20).
CONCLUSION
As with any new software program, there is a learning curve. Repetition of these exercises will produce proficiency and confidence. The program can be used by any member of the dental team and can serve as a production unit during down time in the office. These photographic images are tremendous aids during treatment consultation. Effective communication is essential when discussing proposed treatment plans. Our objective is to help the patient visualize the anticipated treatment, which in turn increases the chances that the patient will not only agree to the treatment but be satisfied with the outcome.14
All the essential elements for completing a smile analysis have been placed on 2 photographic images using the PSE4+5 program. This is a relatively inexpensive program (under $90) that provides valuable information to the clini-cian in diagnosis and treatment planning. It also serves as a tremendous communication tool to the patient during the consultation appointment.
References
- Dawson PE. Functional Occlusion: From TMJ to Smile Design. St Louis, Mo: Mosby; 2007:172.
- Brundage B. Photoshop Elements 4: The Missing Manual. Sebastopol, Calif: O’Reilly; 2006:chap 11.
- Rufenacht CR. Fundamentals of Esthetics. Chicago, Ill: Quintessence; 1990:125.
- Magne P, Belser U. Bonded Porcelain Restorations in the Anterior Dentition: A Biomimetic Approach. Chicago, Ill: Quin-tessence; 2002:64.
- Rufenacht CR. Fundamentals of Esthetics. Chicago, Ill: Quintessence; 1990:118.
- Hunt K, Turk M. Correlation of the AACD accreditation criteria and the human biologic model. J Cos Dent. 2005;21:94-105.
- Morley J, Eubank J. Macroesthetic elements of smile design. J Am Dent Assoc. 2001;132:39-45.
- Lombardi RE. The principles of visual perception and their clinical application to denture esthetics. J Prosthet Dent. 1973;29:358-382.
- Magne P, Belser U. Bonded Porcelain Restorations in the Anterior Dentition: A Biomimetic Approach. Chicago, Ill: Quintessence; 2002:62.
- Sarver DM. Principles of cosmetic dentistry in orthodontics: Part 1. Shape and proportionality of anterior teeth. Am J Orthod Dentofacial Orthop. 2004;126:749-753.
- Magne P, Belser U. Bonded Porcelain Restorations in the Anterior Dentition: A Biomimetic Approach. Chicago, Ill: Quintessence; 2002:90.
- Brooks LE. Smile-imaging: the key to more predictable dental esthetics. J Esthet Dent. 1990;2:6-9.
- Helvey GA. How to increase patient acceptance for cosmetic dentistry: cosmetic imaging with Adobe Photoshop Elements 4.0. Dent Today. Feb 2007;26:148-153.
- Goldstein RE. Communicating esthetics. N Y State Dent J. 1985;51:477-479.
Dr. Helvey is a Master in the AGD and is an adjunct associate professor at Virginia Commonwealth University School of Dentistry, where he teaches cosmetic dentistry with emphasis on laminate veneers in the AEGD residency program. He is also a laboratory technician, which has aided in the development of his laminate veneer techniques. Presently, he serves on the editorial board of Practical Procedures and Aesthetic Dentistry. Dr. Helvey has published peer-reviewed articles relevant to clinical and laboratory techniques in the Journal of Prosthetic Dentistry, Practical Procedures and Aesthetic Dentistry, The Compendium, Contemporary Esthetics and Restorative Practice, Dental Dialogue, and Dentistry Today. He has lectured nationally and internationally, and maintains a private practice in Middleburg, Va, emphasizing restorative aesthetic dentistry. Dr. Helvey teaches a full-day, hands-on course mastering the techniques (and many others) that are described in this article. He can be reached at phident@cs.com.