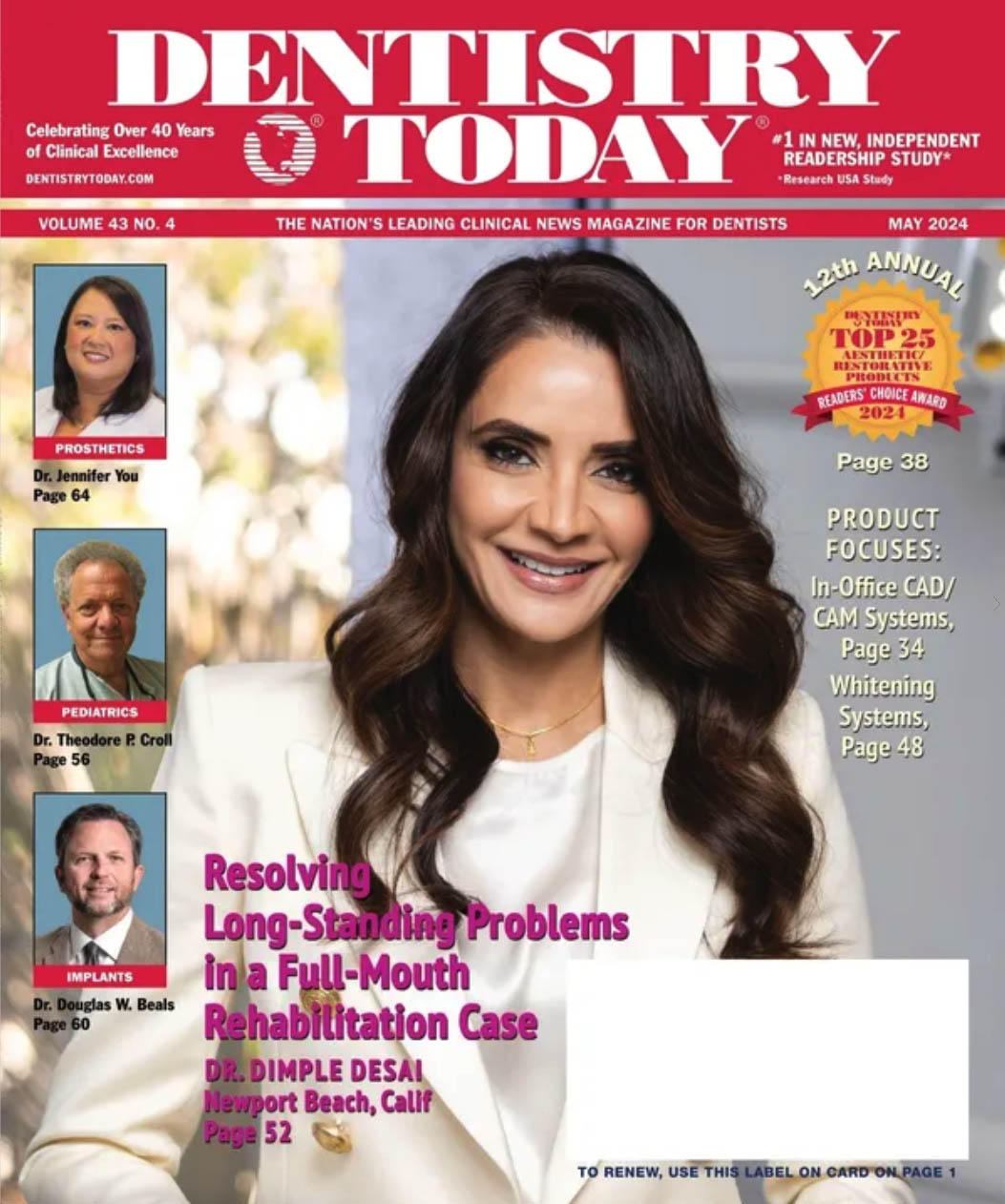This is a 2-part article that describes how to complete a thorough smile analysis on a prospective cosmetic patient using customized tools in Adobe Photoshop Elements 4.0 or 5.0. Part 1 will show how to generate golden proportion grids that can be superimposed over a patient’s smile image. The use of such grids provides valuable information in the overall evaluation of the contours of the anterior teeth. Part 2 will illustrate the use of existing tools in Photoshop Elements and show how to create customized tools that can be used in more specific areas of a smile analysis. The tools are used to evaluate the individual aspects of a smile analysis, such as tooth contour, incisal embrasures, and gingival architecture, to name a few. After completing the exercises described in both articles, the reader will have the necessary information to implement the technology of computerized smile analysis into his or her practice.
Technology has brought computer imaging into the dental practice with low-cost software such as Adobe Photoshop 7 and Adobe Photoshop Elements 4.0 (PSE4) and Photoshop Elements 5.0 (PSE5).1 Patients can now have their cosmetic concerns addressed instantly using a variety of imaging tools, even during a recall appointment. They will actually see cosmetic possibilities presented, as opposed to only verbal communication. It is at this point that they will perceive and understand a treatment value. A computer smile enhancement image can show patients different scenarios of cosmetic treatment. For example, patients can see how 6, 8, or 10 veneers would affect their smile. Patients are given a photographic copy of the different proposals to take home and share with family and friends (Figure 1). This exercise can provide strong motivation for the patient to proceed with cosmetic dentistry. Gordon Christensen states that treatment plan acceptance is increased when digital photographs are modified to demonstrate possible changes in patients’ appearance.2 Of all of the high-tech choices, this concept is one of the most indispensable.3
Understanding that computer smile imaging gives the patient an idea of what can be done, further preoperative records and diagnostics are necessary before commencing with any definitive treatment. Several authors recommend that computer imaging simulation be used in conjunction with traditional diagnostic procedures.4,5 A study by Papasotiriou, Nathanson, and Goldstein found that computer imaging simulation was more effective in achieving treatment plan acceptance than other conventional methods. These conventional methods included before-and-after photographs of other patients, diagnostic wax-up models, and chairside mock-ups using composite resins.6 Conversely, a computer-generated “perfect smile” can convey a false promise to the patient that can lead to disappointment.7 A number of specialized dental imaging software programs use cloned smiles that are superimposed over a patient’s smile. These programs do not provide the practitioner with the definitive measurements and conditions based on tooth position and occlusal relationships that are essential for tooth preparations.7
A thorough smile analysis should be completed. This includes an evaluation of the gingival architecture, the axial inclination of the anterior teeth, the interproximal contact locations, and the incisal edge position. An assessment of the wide variety of natural tooth proportions should also be included in the smile analysis. One of the most important goals in aesthetic dentistry is to provide harmonious proportions of the maxillary anterior teeth. The use of a proportional ratio is important when restoring or replacing maxillary anterior teeth.8 One particular ratio that has been widely discussed in aesthetic dentistry is the Golden Proportion ratio. If one chooses to use this particular ratio, from a facial view tooth proportions are guided by the Golden Proportion.9 These guidelines state that if the lateral incisor has a width value of 1, then the central incisor width is 1.618 and the canine should be 0.618.10,11,12 The practitioner must understand that the Golden Proportion is a starting point and may vary depending on patient preferences, facial features, and lip position.13
To make the smile analysis easier and faster, custom “tools” can be created and stored in the PSE4 and PSE5 (PSE4+5) programs. This article will describe how to create a variety of Golden Proportion grid tools that make cosmetic evaluations simple and provide valuable information to the dentist, laboratory technician, and especially to the patient.
GOLDEN PROPORTION
 |
 |
| Figure 1. Example of various computer-generated treatment plans presented to the patient. |
Figure 2. Photographic image of a Golden Proportion grid. |
A common method for evaluating the Golden Proportion is to place a maxillary study model on a Golden Proportion grid that matches the width of the central incisor. At that point, one can see if the widths of the remaining teeth fall within the designated lines on the grid (Figure 2). Remember that the Golden Proportion only applies to the frontal view of the teeth, not the actual view.
The PSE4+5 programs allow the user to create custom grids called “custom brushes” that can be superimposed onto an anterior tooth display image and then can evaluate the Golden Proportion ratio. To begin the creation of Golden Proportion custom brushes, images of various sizes of the Golden Proportion templates must be obtained. These templates can range from 7.5 mm to 10 mm. The number depicts the width of the central incisor. This can be done by photographing the individual templates and downloading them to the computer hard drive. The templates can be ac-quired from a number of resources. For this article, Golden Proportion templates were obtained from Panadent.
 |
 |
|
Figure 3. Image has a pixel dimension of 3,504 x 2,336 that must be resized to a maximum of 2,500 x 2,500 pixels. |
Figure 4. Screen after the image has been resized. The Resample box has been checked. |
 |
| Figure 5. Straighten tool in the toolbar (yellow circle). Left click and drag a line from the Straighten tool over a line that should be horizontal (red circle). The image is automatically straightened. |
Open one of the Golden Proportion templates in the Editor workspace. Depending on the file size setting, the image may have to be resized. The PSE4+5 programs can only create custom brushes that are less than 2,500 x 2,500 pixels. To check the size of the image, proceed to Menu, then Image, then Resize. In this case, the image measures more than the 2,500 pixel limit and has to be resized (Figure 3). At the bottom of the image dialogue box, click on Resample, and the pixel dimension dialogue box becomes active. Change the pixel size width to 2,500. The height automatically changes in proportion to the width (Figure 4).
The image should be completely horizontal (lines on the image grid should be 90? to a horizontal plane). If the lines in the image are slightly skewed, then the Straighten tool (from the toolbar on the left of the screen) is used to straighten the image. Select the Straighten tool, left-click, and drag a horizontal line that should be straight in the image (Figure 5). The image automatically straightens itself.
 |
 |
|
Figure 6. Set the weight of the line to 10 pixels in the Options bar. |
Figure 7. In the Options bar, select Add to Shape Area. A “+” sign will appear next to the crosshairs in the workspace. |
 |
 |
| Figure 8. Continue using the Line tool to place lines over the existing lines in the grid image. |
Figure 9. Select the Text tool in the toolbar (yellow circle). |
 |
 |
|
Figure 10. Using the Text tool, type in the designated grid size. In this case, 8.5 was selected (yellow circle). |
Figure 11. Select the Freeform tool from Menu, then Image, then Transform, then Freeform. Click on a corner and drag to increase size. Click in the middle of the box to move the text (yellow circle). |
The next step is to place individual lines on the lines that make up the grid. Select the Line tool in the toolbar. In the Options bar designate the weight to 10 pixels, and the color should be black (Figure 6). Use the Line tool to trace over the first line on the left of the grid image. In the Options bar select Add to Shape Area; a “+” sign will display next to the Line tool crosshairs (Figure 7). Then continue to trace the remaining lines on the grid including the horizontal line (Figure 8). In the Layers palette on the right side of the screen there will be a complete tracing of the grid. Designate the size of this particular grid by selecting the Text tool (capital “T”) in the toolbar (Figure 9). Use the default settings in the Options bar. The color should be black. Select a font size of 72. Left-click in the area where the size should be located and type in the number. In this case, 8.5 is typed (Figure 10). There will be a new layer in the Layers palette with a capital “T”. Click the checkmark in the Options bar to commit the type. To increase the size of the type, use the Freeform command found in Menu, then Image, then Transform, then Freeform. A dashed-line bounding box with small squares will appear around the type (Figure 11). Left-click and drag one of the boxes to expand the size. Switching to the Move tool from the toolbar will allow the type to be moved to another location. Click the checkmark adjacent to the bounding box to accept the changes.
 |
 |
|
Figure 12. Screen shows dialogue box to Simplify the layer, thereby converting it from a text layer to a standard layer. |
Figure 13. Click on the background layer (active layer is highlighted in blue) and drag it to the trashcan icon at the top of the Layers palette. This will eliminate the background layer and leave only the lines that make up the grid. |
 |
 |
|
Figure 14. After the background layer is removed, a transparent layer (white and gray squares) remains behind the grid. |
Figure 15. Select the Rectangular Marquee tool from the toolbox (circled in red) and click and drag a box around the portion of the image selected for a custom brush tool. |
 |
 |
|
Figure 16. After the selection has been made using the Rectangular Marquee tool, go to Menu, then Edit, then Define Brush from Selection. |
Figure 17. A custom brush dialogue box will appear. Type in a name that describes the custom brush. In this case, “8.5 gp grid” was used. |
 |
 |
|
Figure 18. The brush tool is selected from the toolbar (circled in red). In the options bar, click on the down arrow in the brush preview window. The custom brush “8.5 gp grid” is found at the bottom of the list. |
Figure 19. A preoperative image with superimposed 8.5 Golden Proportion grid shows the width discrepancy between the 2 central incisors. |
All shape, type, solid color, pattern fill, and gradient layers have to be converted into a standard image layer before the content of these layers can be filtered or painted on.2 Therefore, click on the Text layer, which will highlight in blue. Click More on the top right side of the Layers palette and then select Simplify Layer (Figure 12). Next, the background layer needs to be eliminated by clicking on that layer (bottom layer) and dragging it to the trash icon at the top of the Layers palette (Figures 13 and 14). The remaining bottom layer, Shape 1, also needs to be simplified. Click More at the top of the Layers palette and then click Simplify Layer.
Select the Rectangular Marquee tool from the toolbar. To create a selection, left-click and drag a box around the part of the image to use as a custom brush (Figure 15). Go to Edit, then select Define Brush from Selection (Figure 16). A custom brush dialogue box appears. Type the name of the custom brush (in this case, “8.5 gp grid” is typed), then click OK (Figure 17). To locate the custom brush, select the Brush tool from the toolbar. In the Options bar, click the down arrow next to the brush stroke preview window. The custom brush can be found at the bottom of the list with the name “8.5 gp grid” (Figure 18).
Create a custom Golden Proportion brush library of the different grid sizes by repeating the above process for each of the sized images. The only requirement in using the custom Golden Proportion brushes is to measure the width of the patient’s central incisor when photographing the teeth. When a smile image is displayed in the Editor workspace, select the appropriate size brush to evaluate the golden proportion ratio. The size (not the proportion) of the brush can be increased by clicking on the right bracket key ( ] ) to fit the size of the image. Use the left bracket key to decrease the brush size. The bracket keys change the size incrementally. To change the size of the brush more precisely, use the size window in the Options bar. The color of the brush (lines of the grid) is black by default but can be changed by clicking on the foreground color box at the bottom of the toolbar. A Color Picker dialogue box appears, and a color can be selected.
To use the Golden Proportion brushes, align the vertical and horizontal components of the brush with the central incisors, then left-click. This will overlay the Golden Proportion grid onto the image for evaluation. The operator will be able to gather valuable information that can also serve as a communication tool during the patient’s consultation appointment. For example, the patient’s “before” picture is shown with the 8.5 Golden Proportion grid superimposed that depicts the right central incisor wider than the left central incisor (Figure 19). A photograph of the mock-up study model with the Golden Proportion grid superimposed shows how treatment can correct the size discrepancy (Figure 20). Hard copies of each image are given to the patient at the consultation appointment.
 |
|
Figure 20. Mock-up model with superimposed Golden Proportion confirms correct central incisor spatial relationship. |
CONCLUSION
This inexpensive software program can be used by any dental team member as an educational tool for the patient. As with any new software program, there is a learning curve. Practice will produce proficiency, and in time, a photographic image of the patient’s smile can be evaluated on the computer screen during a routine hygiene appointment. This valuable tool can be used to initiate a dialogue with a patient concerning his or her interest in cosmetic dentistry. The patient can take home a printed copy of his or her smile with the Golden Proportion grid superimposed and share it with family and friends. The picture is a powerful communication tool.
References
- Helvey GA. How to increase patient acceptance for cosmetic dentistry: cosmetic imaging with Adobe Photoshop Elements 4.0. Dent Today. Feb 2007;26:148-153.
- Christensen GJ. High-tech dentistry: what is necessary and what is not. J Am Dent Assoc.2006;137:1592-1596.
- Christensen GJ. Important clinical uses for digital photography. J Am Dent Assoc. 2005;136:77-79.
- Brooks LE. Smile-imaging: the key to more predictable dental esthetics. J Esthet Dent. 1990;2:6-9.
- Nathanson D. Current developments in esthetic dentistry. Curr Opin Dent. 1991;1:206-211.
- Papasotiriou OS, Nathanson D, Goldstein RE. Computer imaging versus conventional esthetic consultation: a prospective clinical study. J Esthet Dent. 2000;12:72-77.
- Almog D, Sanchez Marin C, Proskin HM, et al. The effect of esthetic consultation methods on acceptance of diastema-closure treatment plan: a pilot study. J Am Dent Assoc. 2004;135:875-881.
- Mahshid M, Khoshvaghti A, Varshosaz M, et al. Evaluation of “golden proportion” in individuals with an esthetic smile. J Esthet Restor Dent. 2004;16:185-192.
- Feigenbaum NL. Aspects of aesthetic smile design. Pract Periodontics Aesthet Dent. 1991;3:9-13.
- Levin EI. Dental esthetics and the golden proportion. J Prosthet Dent. 1978;40:244-252.
- Ricketts RM. Divine proportion. In: Goldstein RE. Esthetics in Dentistry. Volume 1: Principles, Communica-tions, Treatment Methods. 2nd ed. Hamilton, Ontario, Canada: BC Decker; 1998:187-206.
- Magne P, Belser U. Natural oral esthetics. In: Magne P, Belser U. Bonded Porcelain Restorations in the Anterior Dentition: A Biomimetic Approach. Carol Stream, Ill: Quintessence; 2002:57-98.
- Marus R. Treatment planning and smile design using composite resin. Pract Proced Aesthet Dent. 2006;18:235-241.
Dr. Helvey is a Master in the AGD and is an adjunct associate professor at Virginia Commonwealth University School of Dentistry, where he teaches cosmetic dentistry with emphasis on laminate veneers in the AEGD residency program. He is also a laboratory technician, which has aided in the development of his laminate veneer techniques. Presently, he serves on the editorial board of Practical Procedures and Aesthetic Dentistry. Dr. Helvey has published peer-reviewed articles relevant to clinical and laboratory techniques in the Journal of Prosthetic Dentistry, Practical Procedures and Aesthetic Dentistry, The Compendium, Contemporary Esthetics and Restorative Practice, Dental Dialogue, and Dentistry Today. He has lectured nationally and internationally, and maintains a private practice in Middleburg, Va, emphasizing restorative aesthetic dentistry. Dr. Helvey teaches a full-day, hands-on course mastering the techniques (and many others) that are described in this article. He can be reached at phident@cs.com.