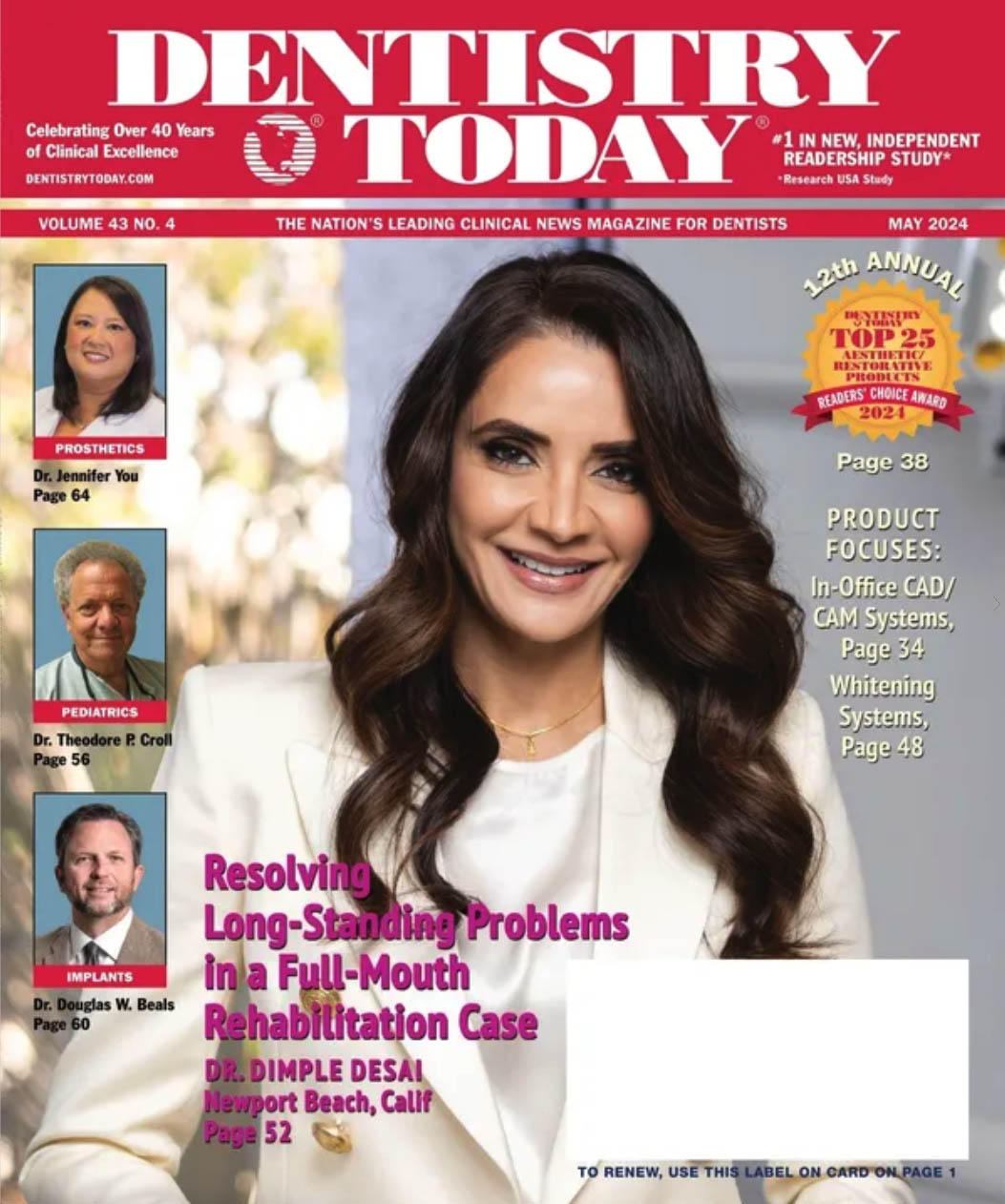Wireless networking is starting to become popular in the small-office environment. This article will explain the 3 different versions of wireless networking—A, B, and G—and which one is right for your office. OK, it is really 802.11a, 802.11b, and 802.11g. Since they are all 802.11 (industry standard numbering), this article will refer to them as A, B, and G. Each letter represents a different technology or subset of the industry standard for wireless networking—802.11.
WHICH ONE IS THE FASTEST?
Versions A and G are rated at the same speed –54 Mbps–while B is rated at 11 Mbps. Don’t worry if you don’t know what the Mbps stands for. You can see that A and G are almost 5 times faster than B. The 54 Mbps is great, but my broadband or DSL connection is not even close to that speed. So why should I get the A or G? You may not be able to take full advantage of the 54 Mbps, but you should see a difference in speed because of the improved technology in the A or G. The G version is the latest and greatest right now, but something better and faster will be released. That is how the technology cookie crumbles.
WHICH ONE HAS THE BETTER RANGE?
Version A is rated at roughly 25 to 75 ft. Versions B and G are rated at roughly 100 to 150 ft. The higher-end commercial products have a better range; the commercial products are also 3 to 4 times more expensive than the home- or small-office versions.
ARE THEY COMPATIBLE WITH EACH OTHER?
This is a major factor for those of you who currently have some wireless networking hardware. The simple answer is that B and G are compatible with each other, but A is not compatible with either B or G. An A wireless card will not connect to a G router, and a B wireless card will connect to a G router, but will be limited to the 11 Mbps connection speed. A G wireless card connecting to a B router also will be limited to the 11 Mbps connection speed. Some manufacturers offer dual-band routers that use both the A and G standards. This means that an A, B, or G wireless card can connect to this router. The connection speed limitation for the B card still comes into play. These dual-band routers are usually 2 to 3 times more expensive, so be sure you need this functionality before spending the extra money.
CAN I MIX AND MATCH HARDWARE FROM DIFFERENT VENDORS?
Maybe. How is that for a definitive answer? Most manufacturers claim that their products are compatible with other brands. This is true most of the time. But if you have a problem connecting your “Acme” wireless card to the “Meac” router, you may be caught in the middle of the finger-pointing game. The Acme support tech may blame the Meac router and the Meac tech may blame the Acme card. You don’t care which one is causing the problem, you just want the configuration to work.
WIRELESS SECURITY
If you read computing magazines, then you will see articles claiming that wireless networking is not secure and other articles stating it is secure. So, who is right?
Change the Default SSID
When you first install your wireless router, it is configured with a default network name (SSID). The default SSID is usually the manufacturer’s name. This SSID is basically the name for your wireless network. You should change the SSID to something that most people would not guess. For example, don’t change it to “dental,” “dentist,” “office,” your last name, etc. Using a name that has nothing to do with your practice makes it tougher for someone to know what network they are trying to hack into.
Disable SSID Broadcasts
The default setting is to broadcast the SSID. Even if you change the default SSID, it is not going to matter much if you are broadcasting the new SSID. The internal wireless network card in my laptop is set to connect to 6 different wireless networks. These networks are my network and client networks. When the card cannot connect to one of these networks, it listens for other wireless networks. This configuration is the default setting. I did not change any settings or install special software. If it hears the broadcast of a wireless network, it will tell me the name of the network and ask if I want to connect to this network. You would be amazed at how many wireless networks I find working in many different office buildings. Some of these networks have other security features implemented so I cannot connect, but many of them are wide open. If I can hear your wireless network broadcast, it means that I know I am in range, and know your SSID name.
Change the Default Password on the Administrator Account
The router has an administrator account that you use to log on to the router to make configuration changes. The router is configured with a default password – usually “admin.” If I can log into your router, I have full access to the wireless network settings. I could change the password and then change all of the settings so you cannot connect to the wireless network, but I can. The other bad news is that even if you can connect to the wireless router, I have changed the password so you can’t log in to change everything back. You would have to reset the router back to its factory default settings and then reconfigure it again for your network. Sure sounds easier to me to change the password first thing.
Enable MAC Address Filtering
Every network card (and most networking hardware in general) has a unique MAC address. This MAC address is unique worldwide. The manufacturer encodes this MAC address as part of the manufacturing process. Most of the time you cannot change the MAC address. One way to secure your wireless connection is to configure the router so that it will communicate only with specific MAC addresses. You would get the MAC address from each wireless network card and manually enter it into the router settings. You will need to enter the MAC address for each new wireless network card that you add to your network.
Enable WEP Encryption
Wired equivalent privacy (WEP) encryption means that the data you are sending through the air is all jumbled up. Even if someone were to intercept this data, they should only see garbage and the data would be useless to them. The other security feature with WEP is that you can make it mandatory, and you set the key. The key is set by using a specific number of characters depending on the level of encryption. The higher the level of encryption, the more characters you need and the slower your connection. The higher level creates more overhead when encrypting and decrypting the data, so it slows down the transmission speed. You may not even notice this slowdown, so try the highest level first.
CONCLUSION
If you currently have a version A wireless card or router, your options are limited unless you are willing to spend the extra money to buy all new equipment. The best bet for you may be to buy the dual-band router (both A and G) so you can buy the newer, cheaper version G products going forward.
Mr. Walsh is the owner of NDM Networks in Marlborough, Mass, which provides computer and networking services to dental practices and small businesses in Massachusetts and Rhode Island. He can be contacted at (508) 624-9898 or dwalsh@ndmnetworks.com.