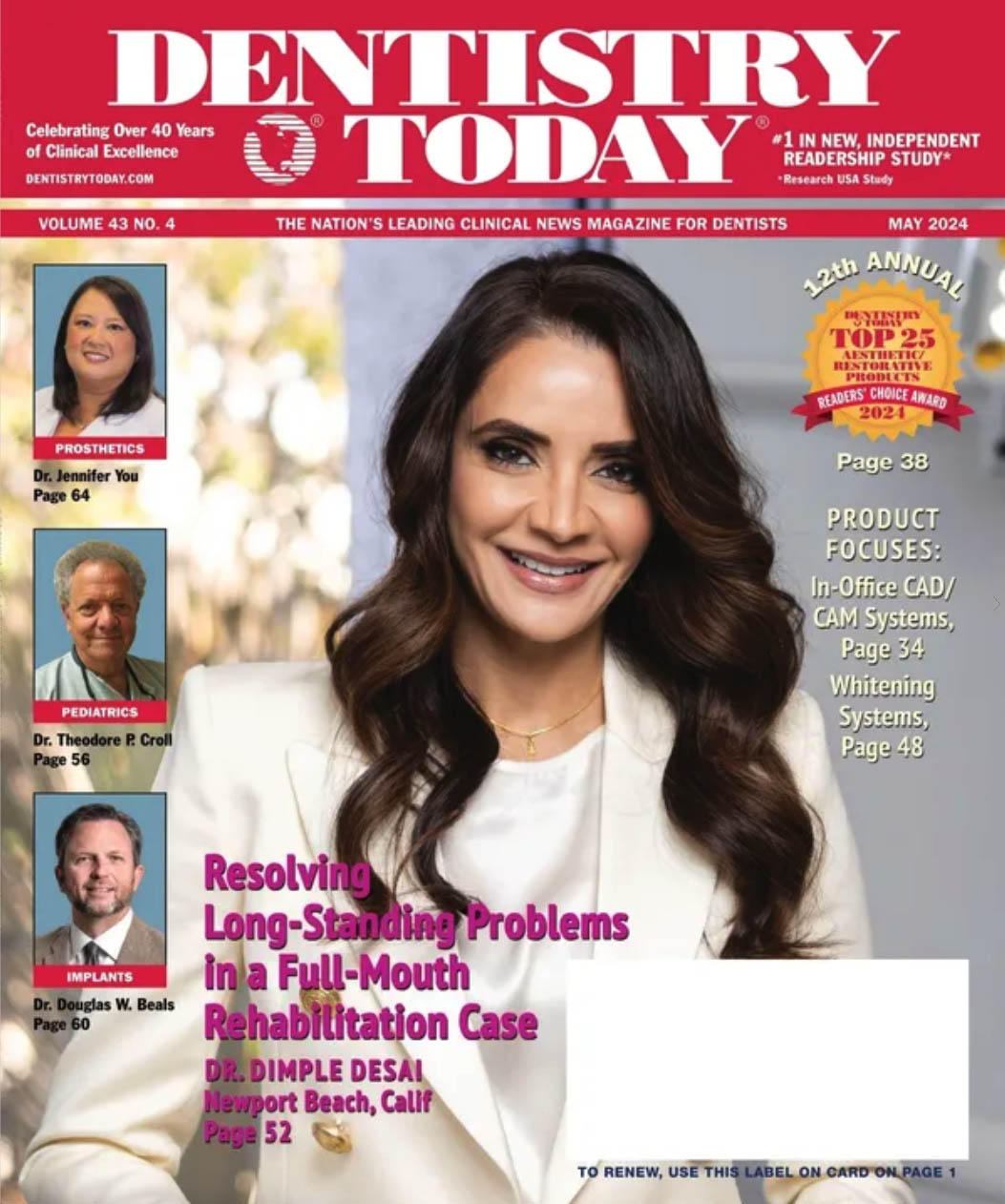Do you back up your computer’s data only to a 3.5-inch floppy disk? Are you even doing a backup? Do you know what a backup is? No? Then step away from this article, put your hands on your head, and walk backward to the sound of my voice. Your next move should not be ordering lunch; it should be reading the rest of this article. Your practice could grind to a halt or cease to exist if a fire, flood, or even the crash of the hard drive on one of your computers destroyed the data you need to keep functioning as a business. Backup doesn’t have to be incredibly expensive or complicated. Yes, it does take money and time, but so does buying insurance—and you wouldn’t run your practice without insurance. If you’re like most small businesses, you’re probably guilty of one of the “Ten Ill-Advised Backup Mistakes” that will be discussed later in this article. But relax—the good news is you can fix these problems with a little knowledge and a little work.
WHAT IS BACKUP?
Backup is the process of making a copy of your most crucial information to prevent its loss from such disasters as a fire, flood, or computer crash. Restore your backed up data and you can quickly get back up and running. I will bet that most of you have a backup program in place to back up your practice data. If you have a server, then it is probably where the tape drive and backup software are installed. Your server is where you store all of your files and from which you run your business software. If you do not have a server, then one of the workstation computers (the PC on which an employee works) is doing the backup work for you.
If you have just 1 or 2 computers, you can back up your data to a CD if you have the software and a CD burner. This program will work as long as you put new CDs in the drive for each backup and have tested the program to make sure you can read the data that is on the CDs. Please note that a CD can only hold up to roughly 700 MB of data.
Once you have a backup program in place, you need to make sure that it is running correctly on a continual basis. This is where most people get into trouble. (“Hey, the technician installed it 6 months ago, and it was working then, so it must be working okay now, right? Wrong!”) You’re probably committing one of these backup mistakes without even knowing it. Read on and don’t fret—I will tell you how you can avoid these mistakes so that you will be better prepared for the future.
BACKUP MISTAKES
Following are 10 backup mistakes you may be making, with suggestions on how to avoid them:
Mistake No. 1. Take your best guess at what to back up.
Backing up some files is better than nothing, but you should be backing up all of your data. This is like insuring the front half of your car and taking the chance that you won’t be rear-ended. The data is usually made up of documents, spreadsheets, databases, and the data files that your business and accounting software uses as part of its program. You need to determine where employees save their files, and you need to find out where the business software program stores its data files. You do not need to back up the files that are put on the server when you install a software program. For example, when you install Microsoft Office, it will create folders and copy files to the server. You do not have to back up these files because you can install this software again, unless you borrowed the software from your friend and don’t have the CD. Of course, this means you have unlicensed software and could pay a price (read: fine) for this as well. Make sure you have the software CDs before you decide not to back up the software programs.
You need to back up all your data as part of the backup program. If you have a server and it is where your employees save and store all of your practice data files, then all of these files need to be backed up. If your accounting staff members store their QuickBooks files on their desktop computers, make sure that the backup program is backing these files up as well. Any file that you cannot afford to lose should be backed up. Selecting too many files for the backup is better than not selecting the ones you need, as long as your backup can be completed on time and on the size tape that you use.
Mistake No. 2. You have no idea how your backup software works.
You may not understand how everything works in your car, but you know how to put in gasoline and add windshield washer fluid. The backup software program should be familiar to at least one person in your office. This person does not need to be an expert in how to use it, but he or she should have a basic understanding of how it works. It will take less than an hour to gain this basic knowledge. This will help with troubleshooting phone calls to support technicians as well as with performing some of the tasks in this list. Ideally, you should have 2 people who are familiar with the program. One person should be the primary and the other person the backup. (Sorry, I couldn’t resist.) The backup person can perform the backup tasks when the primary person is away. The backup person should sit with the primary person once a month to go over any changes that were made and to keep his or her knowledge of the program fresh.
Mistake No. 3. Never check the logs.
If the backup program is configured properly, it will write to the log files as it performs its tasks or fails to perform its tasks. Think of log files as notepads and the notes on these pads as information that your software wants you to know about itself. Depending on your operating system (Windows NT or Windows 2000), you can find these log files under Administrative Tools, Event Viewer. Your backup software should also have its own log file system. To find out where this is, ask your computer technician or consult your computer’s help menu.
The primary person should be checking the backup program logs on a daily basis. Your backup should run every day that your business is open. Checking the logs daily will ensure that the backups are running correctly and will help address problems that are occurring with the program. If the logs are not checked, the backups could be failing and no one would be aware of this problem. Don’t wait until you desperately need data from the backup tapes to find out that the backup hasn’t worked in 3 months. It will take less than 5 minutes a day to check the logs and will save a lot of hours, lost data, and downtime when an emergency happens.
Mistake No. 4. To save money, use the same backup tape over and over.
A proper backup system includes a rotation of tapes. This means that you have a set of tapes so you have access to more than just last night’s backup. If you use the same tape over and over, you lose the ability to restore a file that was changed 3 days ago and was changed in error. For example, you change a Microsoft Word document on Tuesday, but when you save it, you overwrite the wrong file. You don’t realize this mistake until Friday, but because you use the same tape over and over, you cannot restore the file and your weekend is shot trying to recreate it.
You should have enough tapes to rotate them for 2 weeks of backups. The ideal situation is to have enough tapes for a 2-week rotation as well as enough tapes to rotate 4 Fridays each month. If your office is open from Monday through Friday, then you will need 12 tapes for the ideal rotation schedule. The configuration would be 8 tapes for Monday through Thursday, weeks 1 and 2, then 4 tapes for each Friday of the month. If you really want to have the best backup program, take the last Friday backup tape for each month out of the rotation and never use it again. This will give you a monthly backup for each month. This rotation schedule should be set up to fit your business days so your data is backed up for each day.
Mistake No. 5. Keep all your backup tapes on top of your server so you can find them quickly.
The last thing you want to do when your computer fails is to have to run home for your backup tape, right? If you showed up for work tomorrow and the office building had burned to the ground, wouldn’t you want your tapes at the office so you could restore the data quickly? Oh wait, that’s right, they probably melted from the intense heat. So, what are you going to do? Recent events should have taught us to prepare for the worst possible scenario, which is the physical destruction of your business, computers, and anything in the building.
Some of you are reading this and saying to yourself, “We run a backup every business night, we rotate our tapes, and we check the logs to make sure they are running on a continual basis. I don’t need to read any more of this. We are ahead of the game.” If this is what is going through your mind, put this article down, walk to the room where the computer/server is located, and look at the tapes. Are all of your tapes that you use to back up the data sitting on top of the server or on a shelf next to the server? If you leave the tapes near the server and there is a fire or water pours in from the floor above, the tapes will be destroyed along with the server. A fireproof box is good, but it is probably rated for a short amount of time before it succumbs to the fire.
Take the tapes out of the office on a regular basis. (A regular basis means every day, or at the very least, once a week.) Put the tapes in your safety deposit box or bring them home with the owner or trusted employee. Remember that all your company data is on those tapes, so make sure you trust the person who is taking them out of the office and keep track of where each tape is.
Mistake No. 6. Save money by using the same tapes over and over until they break.
The tapes are usually good for one year. Some tapes will last a lot longer than this, and some will fail within 3 months. If you are checking the logs, then a bad tape will become obvious when it fails to back up your data. The tapes should be taken out of the rotation and destroyed after one year. If you take a tape out of the rotation on a monthly basis (for example, on the last Friday of the month), do not destroy that tape. The tapes you need to worry about are the ones that you are using in the rotation and are rotating on a schedule. To help minimize the cost of tapes, you can start a scheduled rotation to replace the tapes so that you are putting a new tape into the rotation and removing the oldest tape per the schedule. Instead of buying a new set of 10 to 15 tapes all at once, you can buy 2 or 3 tapes a month and spread the cost out over time.
Mistake No. 7. The log files say that the backup jobs are running fine, so we are all set.
How many times have you thought that something was working fine only to find out the hard way that it was not working at all? Having a successful backup program means that you need to test it so you don’t have to wait for a real emergency to find out that the logs were misleading. That’s why you need to do a test restore. You need to make sure that you can restore the data from the tapes and the backup program. A test restore of different files on a regular basis is a good test of the backup tapes. You should not use business-critical data or your business software that is a database. Pick text files that are nonessential “read-me” files or text files that are not business-critical for this test. Using different files that are in different folders and drives for each test will give you some peace of mind. Don’t wait for an emergency to find out you can’t restore the files that are on the tapes, and don’t run this test on your critical files unless you are doing this under controlled conditions and you are following the strict instructions from the company who wrote your software program.
Mistake No. 8. Once you select the folders and files for the backup, assume that all new folders and files are being backed up.
Every time you install new software or create folders and files, you may be putting data in place that is not part of the backup plan. Did you install new patient management software on the server? This software uses data files that you should be backing up, but you may need to add them to the selected drives, folders, and files that are part of the backup plan.
Once a month, check the list of files, folders, and drives to make sure that your backup plan includes all of the data that you want it to. If you install new software or create new folders, this data may be in a folder that is already selected and you don’t need to make any changes. But, if the folder is not selected, you will not be backing up this data and won’t find this out until you need to restore a file in this folder. Take 10 minutes once a month to check the data you are backing up.
Mistake No. 9. Ignore all those time-wasting updates and patches to your backup software.
Remember the Blaster Worm (aka LoveSAN) that infected tens of thousands of computers last August? Microsoft already knew about the bug and issued a fix for it, but a lot of customers hadn’t bothered to install the fix (including some servers at Microsoft). You may be able to stop problems before they happen if you keep your backup software up to date.
Once a quarter, check to see if there are updates, patches, and service packs for your backup software. Software vendors are constantly updating their software to fix problems that other customers have encountered. Keeping your software up to date will help minimize future problems. You will need to learn what steps are necessary to update your software. Write down the steps so that when you update the software 3 months later, the process will be easier and take less time.
Mistake No. 10. Don’t bother backing up data on your employees’ laptops and home PCs.
It’s hard enough doing all this backup stuff in the office. Now, you want me to worry about the notebook computers and home PCs my employees use? Sorry, it might be annoying, but your employees probably keep important data on the hard drive of their laptops. This data will be lost if the hard drive crashes and the owner of its computer is not backing it up on a regular basis. One option is to use an online backup service that will back up the laptop across the Internet to a server at the company you buy the service from. You will need to check this service on a regular basis to make sure the laptop is backed up. Make sure that you use a service that can detect the Internet connection speed so your employee is not backing up the laptop using a dial-up connection. Using a dial-up connection will be extremely slow and will frustrate the heck out of your employee.
CONCLUSION
There are some cases when failure to think is almost a guarantee for disaster. Computer backup is one of those cases. Your backup program should not be a “set-it-and-forget-it” program. If you wait until an emergency arises before you find out your backup is not working, you will find out the hard way how important a backup program can be.
Mr. Walsh is the owner of NDM Networks in Marlborough, Mass. NDM Networks provides computer and networking services to dental practices and small businesses in Massachusetts and Rhode Island. He can be reached at dwalsh@ndmnetworks.com or at (508) 624-9898.